How Do I Get a Google Drawing Into a Doc
Whether you want to add diagrams, flow charts, shapes, word art, or even a free-hand drawing including signatures, Google Docs has got you covered with Google Drawings. The tool is embedded into Google Docs (and other Google apps like Sheets) which provides features like charts, tables, and multiple formatting tools that you can use inside Google Docs directly. Here's how to draw in Google Docs documents using Google Drawings.
Drawing and Signing in Google Docs
Google Docs' native drawing feature is limited in functionality but can be helpful for users who want to add diagrams, few basic shapes, word arts, or just sign a document. You can also import images or art from Google Drive or your computer's local storage.
1. To start drawing on Google Docs, open an existing or a new doc and place your cursor in the document when you want to add a drawing.
2. Now select Insert > Drawing > +New option to create a new drawing file.
3. This will open the Google Drawings tool in a pop-up view on top of Google Docs.
4. Here you can choose tools such as shape, text box, lines, actions, etc. from the toolbar to begin drawing or adding shapes. Each element like text or shape can be freely moved around on the blank canvas.
5. Once done, click on Save and Close option.
There is no option to open the Google Drawings app directly from Docs. So you can't just switch to Google drawing if you need any tool that's not available in the pop-up. But you open Google Drawing directly, create a drawing and then add it into your docs using Drive. Here's how.
Import Drawings From Google Drawings
1. Open Google Drawing and create your masterpiece.
2. Once you are done editing in Google Drawing, it will automatically save the file to Google Drive. You can click on the folder icon beside the title and move the file to your desired location in Drive.
3. Once done, get back to Docs and go to Insert > Drawing > From Drive to select the saved Google Drawing file that you created to add to Google Docs document.
Remember that any changes you make to the Google Drawings file later will also affect the drawing in your docs in real-time. It remains in sync.
How to Free-Hand Draw on Google Docs
You also have the option to draw using free-hand. This is how many people sign their PDFs for free. You can technically use a mouse, but using a stylus or touchpad makes gets better results. I normally use it for signing, but you can use it to draw anything as it has all the options you need like font size, colors, etc.
1. Just open the Docs and select Insert > Drawing > +New. You also can create directly in Google Drawings and insert it into Docs later.
2. Here in the pop-up, click Line > Scribble option.
3. Now use a mouse or touchpad to start drawing. You will notice an option in the toolbar to change the size and color of the brush.
4. Once done, click on Save and Close to add your drawing into Google Docs.
How to Draw on an Image on Google Docs
1. You have the option to draw on an image directly in Docs. Just like before, open Docs and select Insert > Drawing > +New.
2. Click on the Image icon at the end of the toolbar.
3. You can upload an image, add with URL, select from your Google Photos or Google Drive or even search on the web directly to add an image.
4. Once the image is added, continue drawing on top of it like you normally do. Once done, click on Save and Close.
That's it, it will add the image and also your drawing on top of it.
How to Draw Using Third-Party Apps
Google Drawings is good for basic drawing but severely limited. Using third-party apps offers advanced tools, a greater variety of shapes, and better formatting options. For example, in the draw.io app, you can choose layouts, vertical tree, horizontal flow, etc. These tools help create flow charts and Venn diagrams so easily that you don't need to add shapes again and again to continue the flow chart. Similarly, you can also try other third-party apps like Lucid Charts and Smart Draw. Just install the add-on in Google Docs and begin.
Once installed, you can create and work on these directly from Google Drive > New and select the app that you want to work with.
Now on Google Docs, you can place the cursor where you want to add the diagram and then select the option Add-ons in the toolbar.
Then select the add-on you are working on and then click on Insert Diagram to add the diagram from the Drive.
How to Sign PDFs in Google Docs
1. Upload the PDF file to Google Drive and then right-click on it to open with Google Docs.
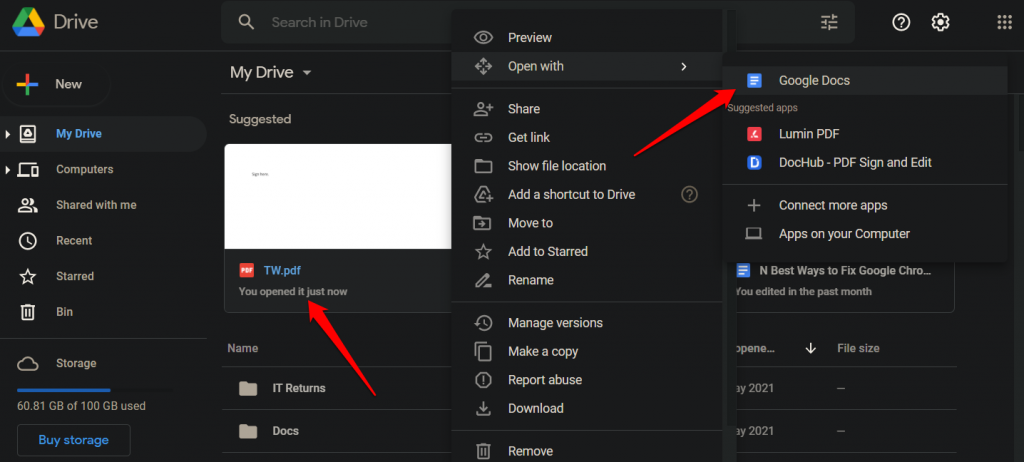
2. Click on Insert > Drawing > New to open the drawing tool.
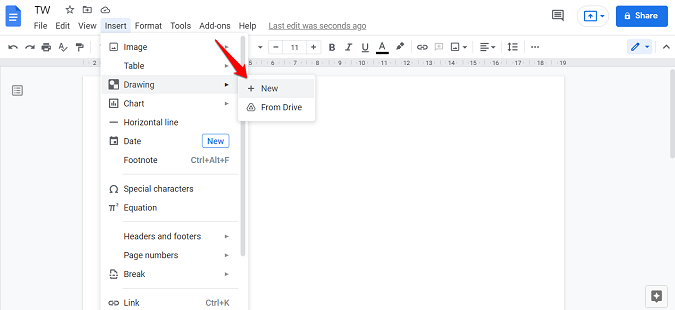
3. Select Scribble under the Line menu.
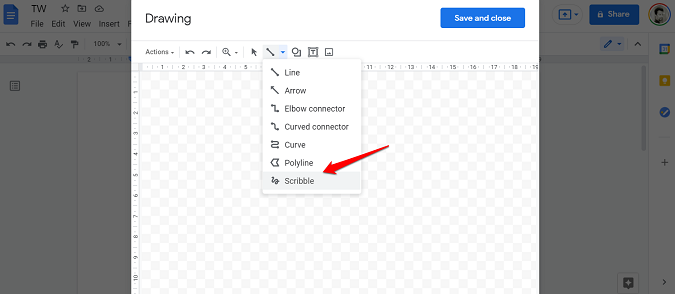
4. Once you have signed and are satisfied with the end result, click on Save and close.
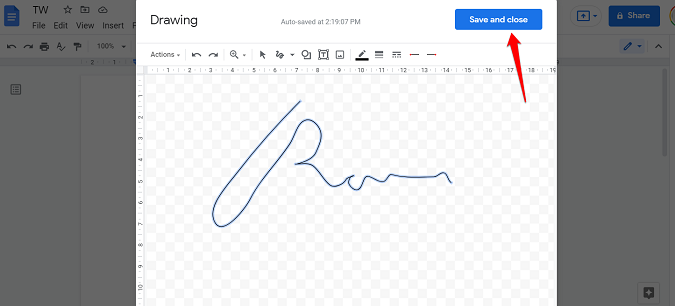
5. You can now move around or align the drawing (sign) to a desired position.
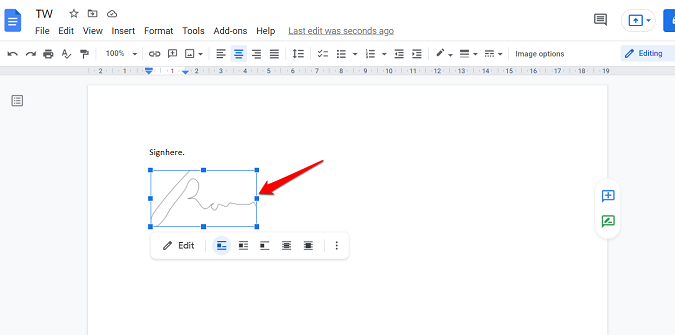
6. Now, go to File > Download and select PDF to export and download the file back in PDF format but with the sign.
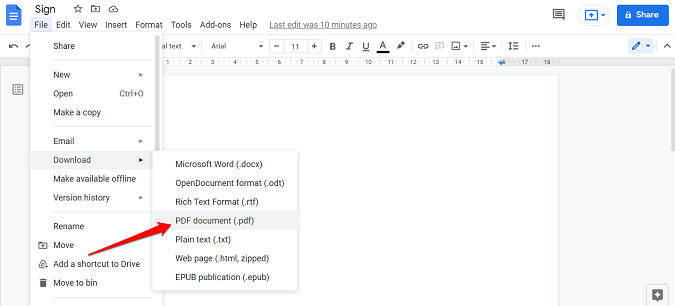
Wrap Up: Drawing on Google Docs
I use the drawing feature in Google Docs to sign PDF files and the in-built options work fine for me. But if you are looking for more drawing tools, then I will definitely recommend Lucid Charts for flow charts and other graphs-related drawings.
Also Read:
- How to Add Watermark in Google Docs
- 8 Best Chrome Extensions to Enhance Google Apps
Ravi Teja KNTS
Tech Enthusiast & Cinephile by Nature / Always on the Beta World / Currently interested in PWAs, Cloud, AI, Ecosystems & Esthetics. But I keep changing my mind faster than Google's Messaging apps.
How Do I Get a Google Drawing Into a Doc
Source: https://techwiser.com/how-draw-sign-google-docs/amp/